Settings
On this window you can change the R-Player settings.
To open the settings, click the menu button , and then on Settings.
, and then on Settings.
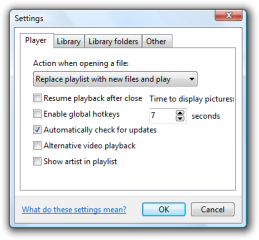
Player
| Action when opening a file | You can choose what R-Player should do when you open a file by clicking the Open button or when opening a media file from Windows Explorer. |
| Resume playback after close | When enabled, R-Player will remember what file you were playing if you close the program, and resumes playback when you start R-Player. |
| Enable global hotkeys | When enabled, you can control R-Player while the main window is deactivated, like when playing full-screen games. To see a list of available hotkeys, see this page. |
| Automatically check for updates | Enable this if you want R-Player to daily check for updates. |
| Alternative video playback | Changes how video is played. Enable this if you're having trouble viewing videos. |
| Time to display pictures | Change this setting to set how long pictures are displayed when you open a picture file, for slideshows. |
Library
| When double-clicking an artist | Choose which tab to switch to when you double-click an artist in the library. |
| Fast library search | Enable this to skip certain things when searching. This significantly speeds up searching in artists and albums. Useful when you have a huge amount of items in your library. |
| Always show album artist instead of artist | Enable this to never show the artist, and use the album artist instead. |
| Hide albums with 3 or less tracks from album list | When enabled, all albums with 3 or less tracks are removed from the album list. Those artists are also removed from the artist list. These tracks are still available in the track list. When you enter the complete name of the artist or album in the artists or albums list, they still become visible. |
Library folders
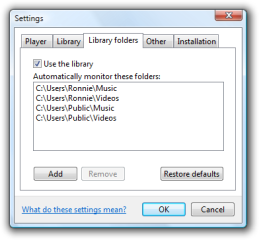
Check Use the library if you want to enable or disable the library.
To add a folder to the library, click the Add button and choose a folder to add.
To remove a folder from the library, select a folder and click the Remove button.
Check Relative path to make the selected path relative. This is useful when this folder is on the same portable device as R-Player. (Only available when run standalone)
Click the Restore defaults button to add all the default folders.
Other
On this tab you can add support for more file types, and refresh the library.
To refresh the library, click the Refresh library button and click OK. After you click OK, R-Player will search in the library folders for new files, or if files have changed, and update the library with the new information.
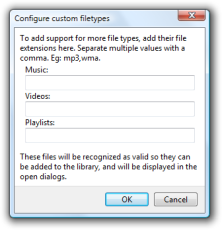
To add support for more file types, click the Custom file types button, and add their file extensions in this window.
This will NOT make files work you don't have the codecs for. This will just make R-Player recognize files as media files, so they can be added to the library. They also will be displayed in the open dialogs, and you can associate file types if you have installed R-Player.
You must enter the file types in the correct field, because it won't work when you do otherwise.
If you're not sure about if a file is a video or music, add it's extension under Videos. When you enter the extension under Music, opening the file will be slightly faster because R-Player won't search for the video in the file.
Installation
(Only available when you have installed R-Player)
On this tab you can change what type files you want to open with R-Player, and uninstall R-Player.
These options are also available in Windows:
To change the file type options, open the Start menu, click Default Programs and click Set your default programs. (Only in Windows Vista)
Uninstalling R-Player is also possible in the Software control panel.
