Help
Welcome to the online help. Click one of the links to the right for information about a specific subject.
Please visit the FAQ page if you have a question.
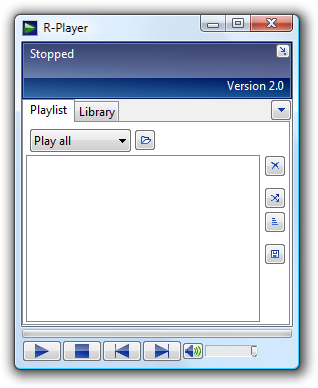
This is the main window of R-Player.
Click the Menu button  to open the menu so you can change the settings and change some other options.
to open the menu so you can change the settings and change some other options.
Hide R-Player in the tray.
To hide R-Player in the tray, click the Hide in tray button , or by double-clicking the tray icon.
, or by double-clicking the tray icon.
You can then control R-Player from the tray icon, next to the clock on the taskbar:

Move your mouse over the tray icon to show the controls to play or pause the media, and right-click the tray icon for more options, like changing the settings or adding tracks. Double-click the icon again to show the window.
Switch to compact mode
When you double-click the blue panel or when you make the window as small as possible, R-Player will look like this:
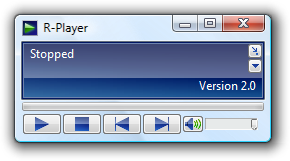
In the compact mode, most of the options you've hidden are still available when you right-click the blue panel.
Customize the interface
It's possible to customize the interface, like hiding some panels.
To hide the panels, click the Menu button,  and uncheck Show panels.
and uncheck Show panels.
Most of the options you've hidden are still available when you right-click the playlist.
To enable the slim mode, click the Menu button,  and click Slim mode.
and click Slim mode.
The slim mode removes almost any clickable thing, so it's better to control R-Player with the keyboard in the slim mode.
To learn about how to control R-Player with the keyboard, see Keyboard controls
